Bildbearbeitung Schritt für Schritt
In der folgenden Bilderserie wird die
Bildbearbeitung analog zum Artikel
"Astrofotografie im Lichte des Ruhrgebiets" (SuW
01/2011) Schritt für Schritt am Beispiel
des Zirrusnebels NGC 6992 dargestellt.
Download
des Artikels bei SuW (PDF, 13 MB)
(Die Bildqualität im PDF ist bescheiden. Unten auf dieser Seite
können die Bilder in höherer Auflösung betrachtet werden.)
Die Bildbearbeitung von Astrofotos, die
mit einer DSLR-Kamera aufgenommen wurden, folgt einem bestimmten
Ablauf. Insbesondere die ersten Schritte sind immer die
gleichen, während die Feinarbeit vom Objekt und der Qualität
der Rohdaten abhängt.
Voraussetzung ist, dass zunächst einige
Rohbilder mit einer digitalen Spiegelreflexkamera aufgenommen
wurden und ein paar Dunkelbilder bei gleicher Belichtungszeit
und gleicher Umgebungstemperatur wie die Rohbilder.
Die ersten Bearbeitungsschritte werden
anhand der kostenlosen, astronomischen Bildbearbeitungs-Software
IRIS
beschrieben, die weiteren Schritte für Photoshop. Der
prinzipielle Ablauf läßt sich sicher auch mit anderen
Programmen entsprechend durchführen.
Die ersten Schritte
werden an einem winzigen Ausschnitt (c) gezeigt, weil hier die
pixelgenaue Betrachtung notwendig ist, während die weitere
Darstellung einen etwas größeren Ausschnitt (b) mit
Objektstrukturen erfordert. Die Gesamtansicht (a) eignet sich
eher für den Vergleich von Rohbild und Endergebnis.
|
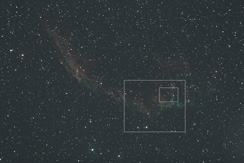
|
Bild 1 (a): Das farbig Rohbild in der
Gesamtansicht, wie es auf dem Kameradisplay angezeigt wird. Den
Rohdaten, abgespeichert im RAW-Format, wurden hierbei schon die
Farbinformationen zugeordnet. Die eingezeichneten Kästchen
zeigen die Ausschnitte der weiteren Bilder. (a)
Gesamtansicht
(b) mittlerer Ausschnitt
(c) kleiner Ausschnitt |
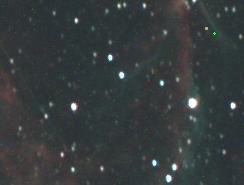
|
Bild 2 (c): Der kleine Ausschnitt (c) aus
dem Rohbild zeigt das Rauschen durch den Dunkelstrom und das
Auslesen in Form von zahlreichen farbigen Punkten (grün, rot
und blau). Oben rechts sind zwei sogenannte Hotpixel zu sehen,
dabei handelt es sich um defekte Pixel, die maximale Helligkeit
aufweisen. Vom linken zum unteren Rand verläuft zudem eine
Satellitenspur durch das Bild. |
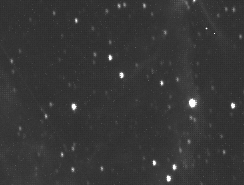
|
Bild 3 (c): Beim Öffnen der RAW-Dateien
in IRIS im CFA-Format mit dem Menüpunkt „Decode RAW files“ zeigt sich die wahre Natur der Rohdaten:
Jedes Pixel weist einen Grauwert auf, allerdings aufgenommen
durch einen winzigen Farbfilter vor jedem Pixel. Die roten, grünen
und blauen Farbfilter sind in der sogenannten Bayermatrix
angeordnet. Oben rechts sind wieder die beiden
Hotpixel zu sehen. |
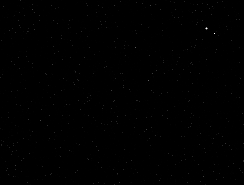
|
Bild 4 (c): Mehrere Dunkelbilder wurden in
IRIS gemittelt mit dem Menüpunkt „Make a dark“. Durch das
Mitteln wird spontanes Rauschen in einzelnen Bildern unterdrückt
und nur das systematische Rauschen, das in allen Bildern
wiederkehrt, erhalten. Das Bild ist hier ebenfalls im CFA-Format
dargestellt und zeigt den gleichen Bildausschnitt wie Bild 3
(c). Auch hier sieht man wieder oben rechts die beiden Hotpixel
und selbst die anderen hellen Pixel können im Detail mit denen
in Bild 3 (c) verglichen werden. |
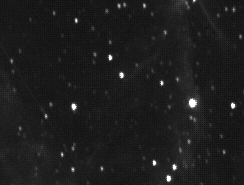
|
Bild 5 (c): Vom Rohbild 3 (c) wurde das
Dunkelbild 4 (c) abgezogen mit dem IRIS-Menüpunkt „Remove
dark“. Die vielen helleren Pixel vom Rauschen sind nun
verschwunden und die Hotpixel verraten sich nun nur noch durch
etwas zu dunkle Punkte, die später nicht stören. Dieser und
die weiteren Bearbeitungsschritte mit den Einzelbildern werden
nicht für jedes Bild separat, sondern für die ganze
Bildsequenz gleichzeitig ausgeführt.
An dieser Stelle kann dann auch noch durch ein Hellfeldbild (flatfield)
dividiert werden mit „Divide by a flat-field“
(Erläuterungen siehe Artikel). |

|
Bild 6 (c): Nun konnte das CFA-Format
aller Einzelbilder in RGB-Farbbilder umgewandelt werden mit dem
Menüpunkt „Sequence cfa conversion“. Bis hierher ist die
Bearbeitung für alle Bilder immer gleich, die weiteren Schritte
können jedoch, je nach Objekt und Qualität der Rohbilder,
etwas variieren. |

|
Bild 7 (c): Würde man nun die Bilder
aufaddieren, wären die Sterne alle etwas gegeneinander
versetzt. Die Einzelbilder wurden ja absichtlich um einige Pixel
versetzt aufgenommen, was man auch als „Dithering“
bezeichnet. Ansonsten würden sich die nicht vollständig
entfernten Reste des systematischen Rauschens, z.B. unsere
Hotpixel, ebenfalls aufaddieren und wieder verstärken. |

|
Bild 8 (c): Die versetzten Bilder wurden
nun an einem Stern ausgerichtet mit dem Menüpunkt „Stellar
registration“ und anschließend unter „Add a sequence“ mit
dem Sigma-Median-Verfahren gemittelt, wie im Artikel beschrieben.
Für den Sigma-Koefizienten hat sich der Wert 2 bewährt, für
die Anzahl der Durchläufe ebenfalls 2.Die Reste der Hotpixel sind nun nahezu vollständig verschwunden
und auch die Satellitenspur ist nicht mehr zu sehen. Sollte das
Ergebnis diesbezüglich noch nicht zufriedenstellend sein, kann
man diesen Schritt noch einmal mit einem kleineren
Sigma-Koeffizienten, z.B. mit dem Wert 1,5 oder 1 wiederholen. |
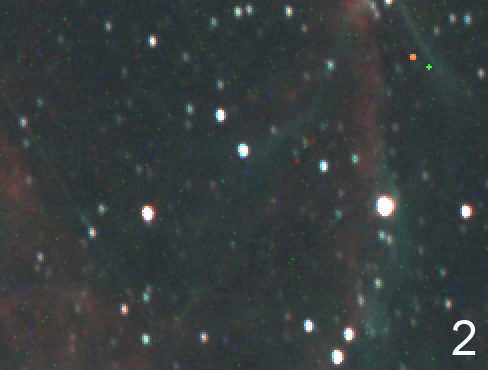
Nochmal zum Vergleich:
Bild 2: Rohbild
Bild 6: Einzelbild nach Dunkelbildabzug
Bild 8: nach Mittelung mehrer Bilder |

|
Bild 9 (b): Von dem gleichen Bild wählen
wir nun den etwas größeren Ausschnitt (b), der die
Objektstrukturen und auch helle Sterne zeigt. Leider sind die
Sterne gegenüber dem Einzelbild nun stärker ausgebrannt, d.h.
sie zeigen großflächig die maximale Helligkeit. |
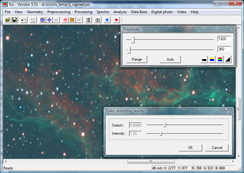
|
Bild 10: In IRIS wird nun die
Bildinformation gestreckt. Bei den IRIS-Menüpunkten „Color
stretching“ und „Dynamic stretching“ zieht man zunächst
den Schieberegler „Stretch“ vorsichtig nach rechts und folgt
dann mit „Intensity“ etwas weniger nach. Das Ergebnis wird
in einer Voransicht gezeigt, für die evtl. nach jedem Schieben
die Bildschirmdarstellung im Fenster „Threshold“ angepasst
werden muss.
Die Handhabung des Threshold ist etwas gewöhnungsbedürftig.
Ich klicke zunächst auf "Auto" und ziehe dann den
oberen Regler etwas nach rechts. Der Threshold beeinflusst nur
die Bildschirmdarstellung, nicht das Bild. Der Dynamikumfang des
Bildes ist wesentlich größer! |

|
Bild 11 (b): Nach dem Farbstrecken und dem
dynamischen Strecken hat der Nebel intensivere Farben und die
helleren Stellen haben mehr Struktur, während die schwächeren
Partien deutlicher hervortreten. Die Sterne sind nicht mehr so
stark ausgebrannt und zeigen an den Rändern ihre Farbe. Leider
sind sie im Zentrum aber nun nicht mehr weiß, sondern eher
grau. Daher müssen nun die Farben kalibriert werden. |
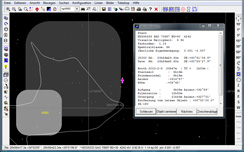
|
Bild 12: Dazu sucht man sich in einem
Planetariumsprogramm wie z.B. „Cartes du Ciel“ im Bildfeld
einen sonnenähnlichen Stern, in diesem Fall den mit dem Pfeil
markierten G5-Stern. |
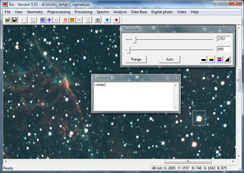
|
Bild 13: In IRIS wird derselbe Stern mit
einem Rechteck markiert und im Kommandofenster der Befehl
„white2“ eingetippt.
Sollte nun der Hintergrund des Bildes sehr
hell oder gar farbig sein, markiert man noch ein Rechteck im
Himmelshintergrund einer dunklen Bildecke und tippt den Befehl
„black“ im Kommandofenster ein. Dadurch wird der dunkelste
Teil des Bildes schwarz. |

|
Bild 14 (b): Mit dem Weißabgleich ist die
Bearbeitung in IRIS abgeschlossen und die Datei wird im
Kommandofenster mit dem Befehl „savepsd2 name“ mit 16-bit
Farbtiefe für Photoshop gespeichert. |
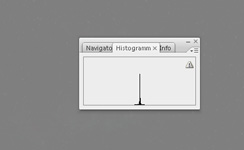
|
Bild 15: Beim Öffnen der Datei in
Photoshop ist das Bild zunächst nur grau (der graue Hintergrund
ist das Bild) und das Histogramm zeigt einen schmalen Peak.
Durch mehrmaliges Anwenden der „Tonwertkorrektur“ wird das
Bild dann wieder normal. Hier sollte man vorsichtig vorgehen, um
keine Informationen wegzuschneiden. Im Fenster
„Tonwertkorrektur“ befindet sich auch eine Pipette für den
Weißpunkt. Mit dieser klickt man in den hellsten Stern, damit
dieser wirklich weiß und nicht grau ist. |

|
Bild 16 (b): Mit Hilfe der
„Farbbalance“ wurden leichte Farbabweichungen, insbesondere
an den „Tiefen“ des Hintergrundes, beseitigen. Das
Pipettenwerkzeuges hilft, unabhängig von der
Monitordarstellung, zu kontrollieren, ob der Hintergrund
farbneutral ist. Dazu wird die Pipette über den Hintergrund
bewegt und dabei der Farbregler beobachtet. Die Werte für R, G
und B sollten alle etwa gleich niedrig sein. |
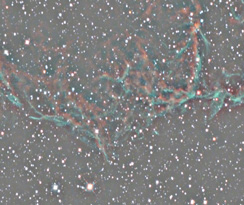
|
Bild 17 (b): Mit Hilfe des Hochpassfilters
lässt sich eine echte Unschärfemaskierung durchführen. Im
Ebenenfenster wurde die Hintergrund-Ebene dupliziert und mit dem
Hochpassfilter (zu finden unter „Filter/sonstige Filter“)
bearbeitet. Die Vorschau zeigt, welche Strukturen je nach gewähltem
Radius hervortreten. In diesem Bild ist das Ergebnis der
duplizierten Ebene nach dem Filtern zu sehen. |
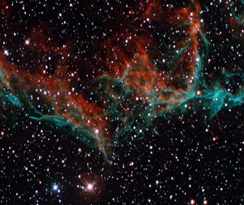
|
Bild 18 (b): Schließlich wurde im
Ebenenfenster die Füllmethode der gefilterten Ebene von
„Normal“ auf „Ineinanderkopieren“ geändert und die
Deckkraft deutlich verringert auf etwa 30 bis 50 %, damit die
Schärfung nicht zu kräftig ausfällt. Mit dem nun hoffentlich
zufriedenstellenden Ergebnis, ist die Bearbeitung vollendet. |
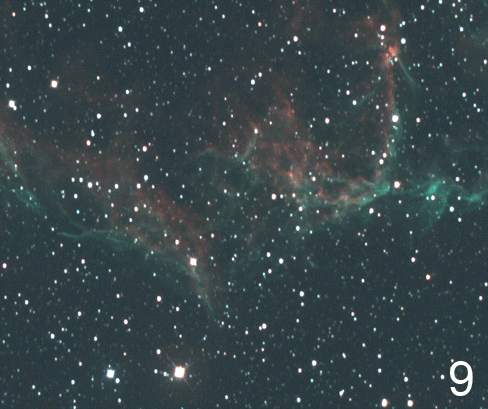
Nochmal zum Vergleich:
Bild 9: nach Mittelung mehrer Bilder
Bild 14: nach Strecken und Weißabgleich
Bild 18: nach Farbbalance und Unschärfemaskierung |

|
Bild 19 (a): In der Gesamtansicht wird die
Verbesserung gegenüber dem Rohbild besonders deutlich. Für
eine eventuelle spätere Weiterbearbeitung sollte dieses Bild
nun mit 16-bit Farbtiefe im PSD- oder TIFF-Format gesichert
werden. Für die Präsentation des Bildes reicht auch eine
leicht komprimierte Kopie im JPG-Format mit nur 8-bit Farbtiefe. |
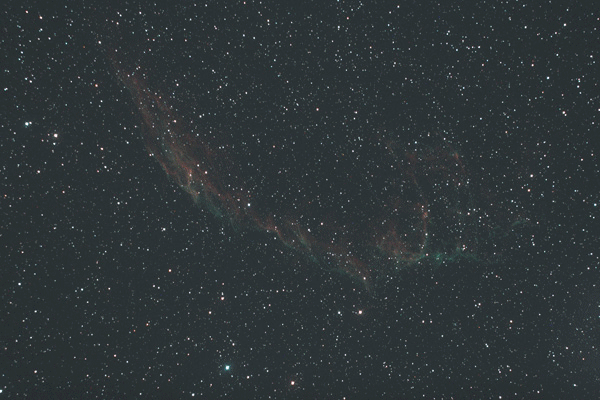
Nochmal zum Vergleich:
Bild 1: Rohbild
Bild 19: Ergebnis |
|
|
|